Remember the rush of excitement when you first unboxed your shiny new Windows PC?
The thrill as you booted it up, ready to explore its many features and secrets?
But let's be real...
That honeymoon phase fades fast...
As soon as you're swamped with work or deadlines.
Figuring out all those Windows 11 keyboard shortcuts drops wayyyyy down on your priority list.
You know there are techniques tucked away in that system just waiting to make your life easier...
If only someone would show you where they are...
So, trust me when I say this...
I've explored the best methods to ramp up your productivity.
From mastering browser and system shortcuts.
To multitasking with Snap Layouts and Virtual Desktops.
In this blog, I've organized the content into three main sections to ensure you have an easy time following along.
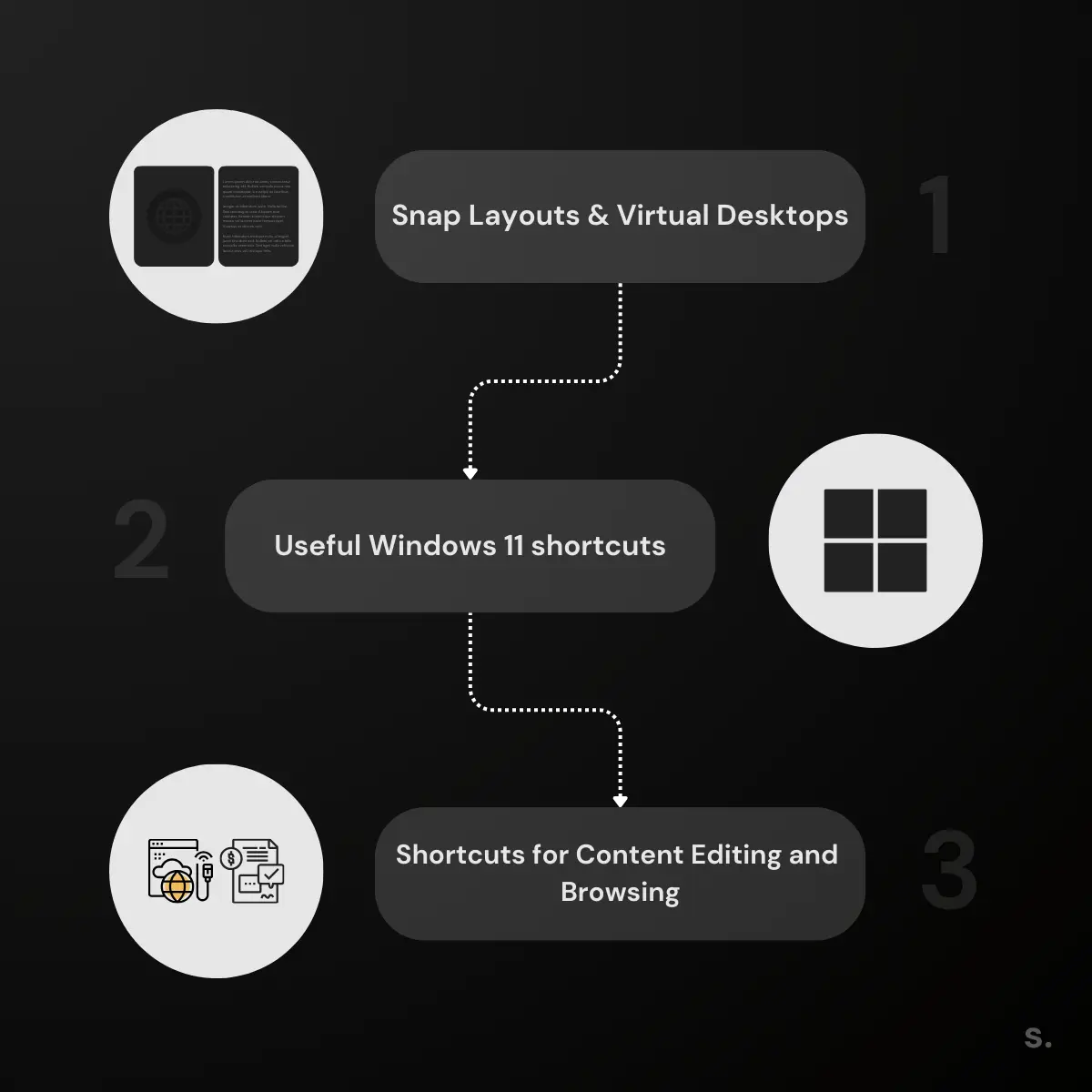
I included GIFs for some of them.
So you can see what value they can bring you.
Improving Productivity with Keyboard Shortcuts
For the busy professional or student, these time-saving shortcuts can be invaluable.
You work faster.
You are more precise.
And less distracted.
The real game-changer?
The Windows key.
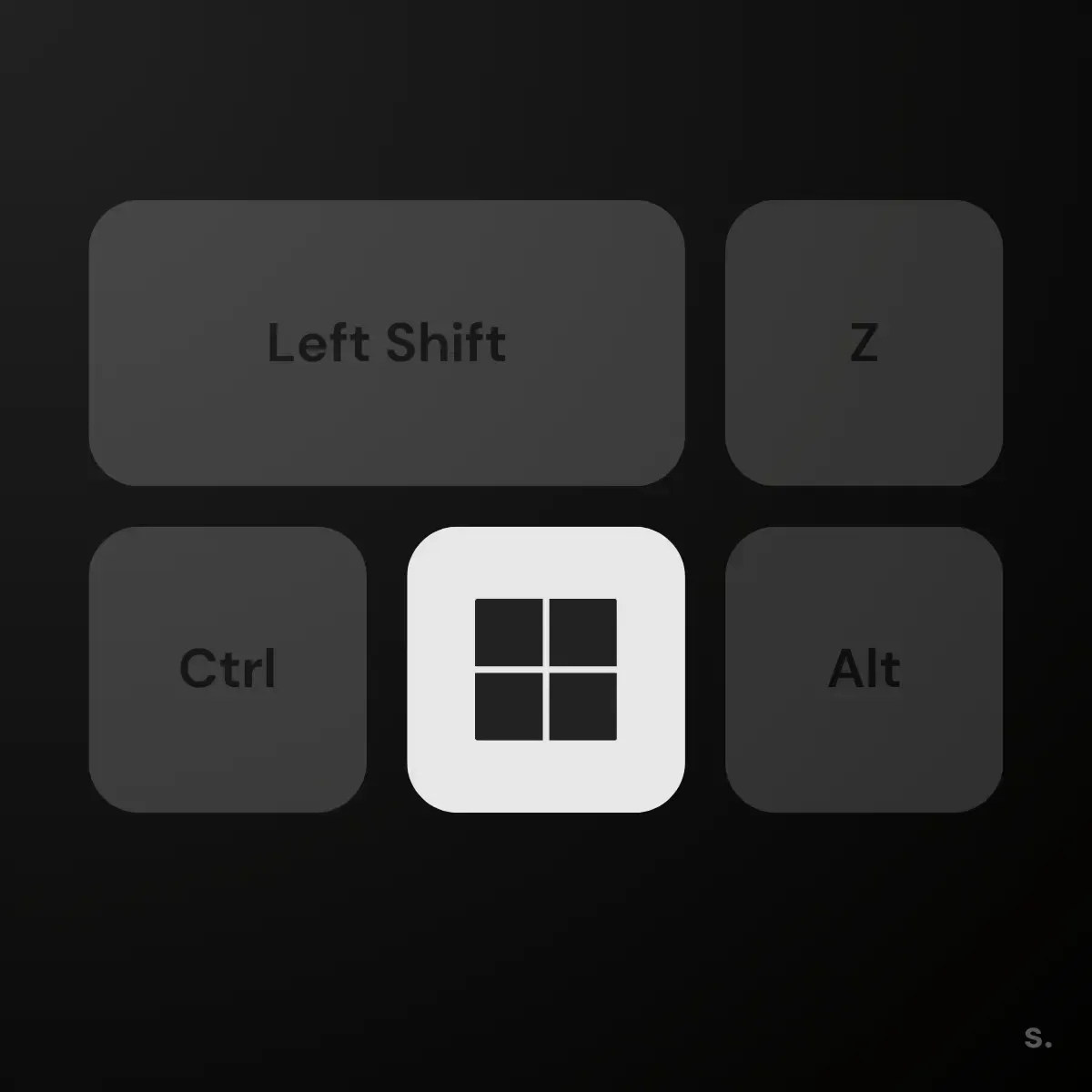
Sadly underused, this magic button opens up a world of functionality.
So...
Sorted from ESSENTIAL to useful in different scenarios.
Here are the shortcuts.
I suggest trying them out while reading.
Make sure to come back to this page though!
😄
Mastering Snap Layouts and Virtual Desktops with the Windows Key
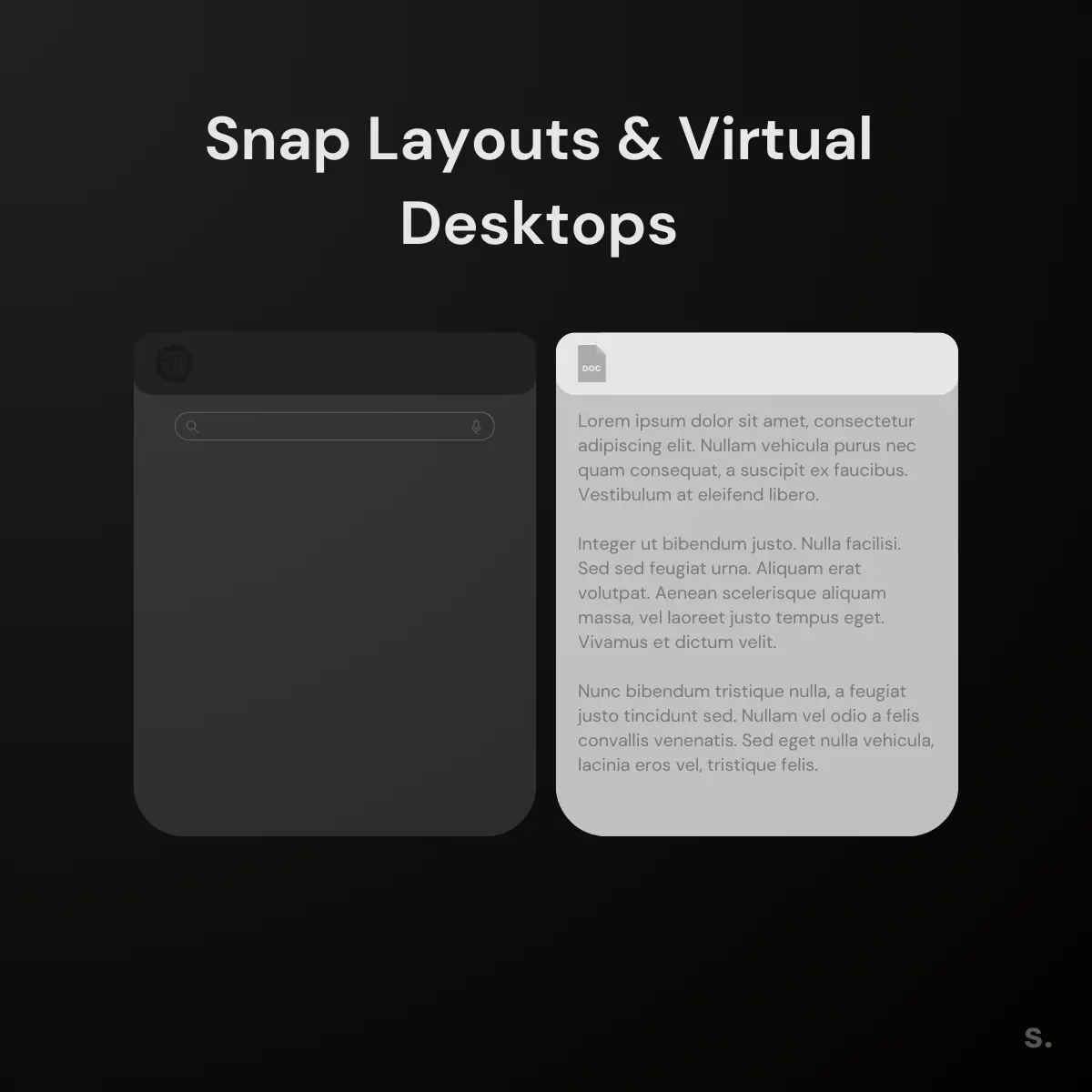
These are easily the most useful features of Windows 11.
Snap Layouts and Virtual Desktops allow you to work on multiple apps at once.
Improving your multitasking ability.
Windows 11 has become more natural.
Say goodbye to desktop clutter with these.
↓
Windows key + Left Arrow
Snaps the current window to the left side of the screen.
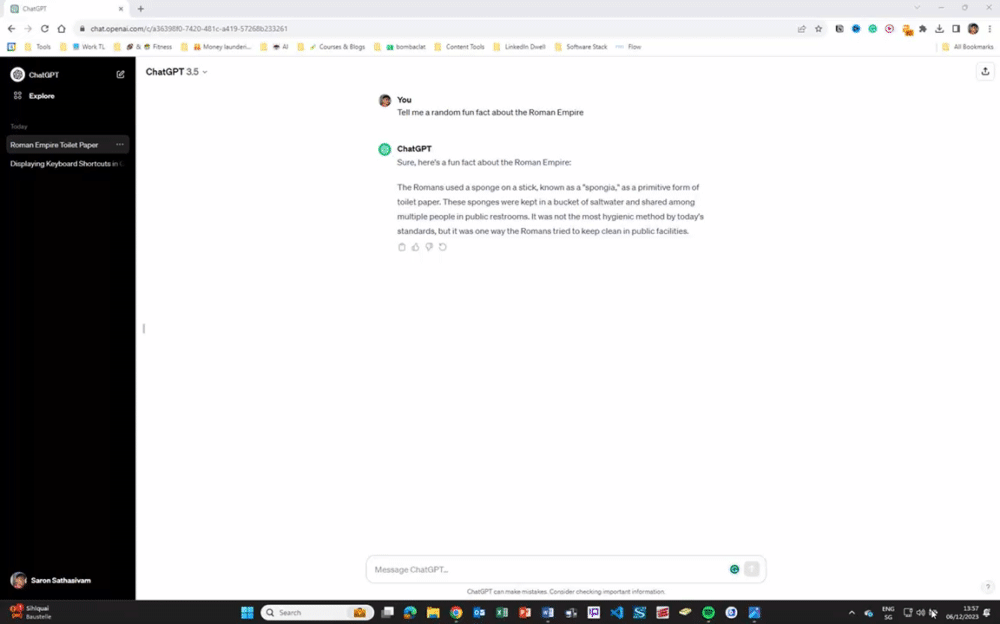
Windows key + Right Arrow
Snaps the current window to the right side of the screen.
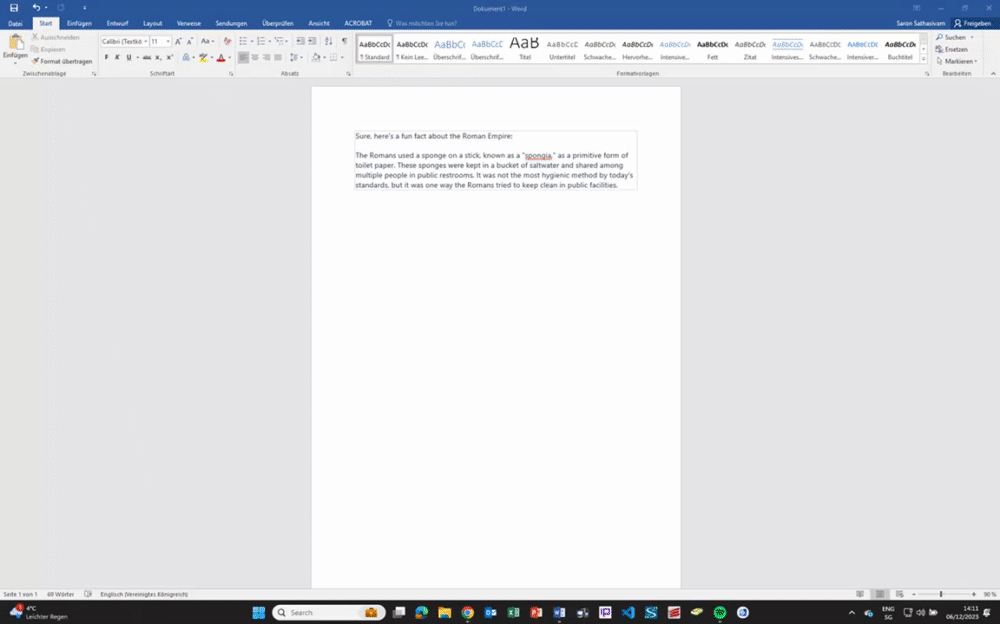
Windows key + Down Arrow
Minimizes current window. Perform the combination again to reduce the window even more.
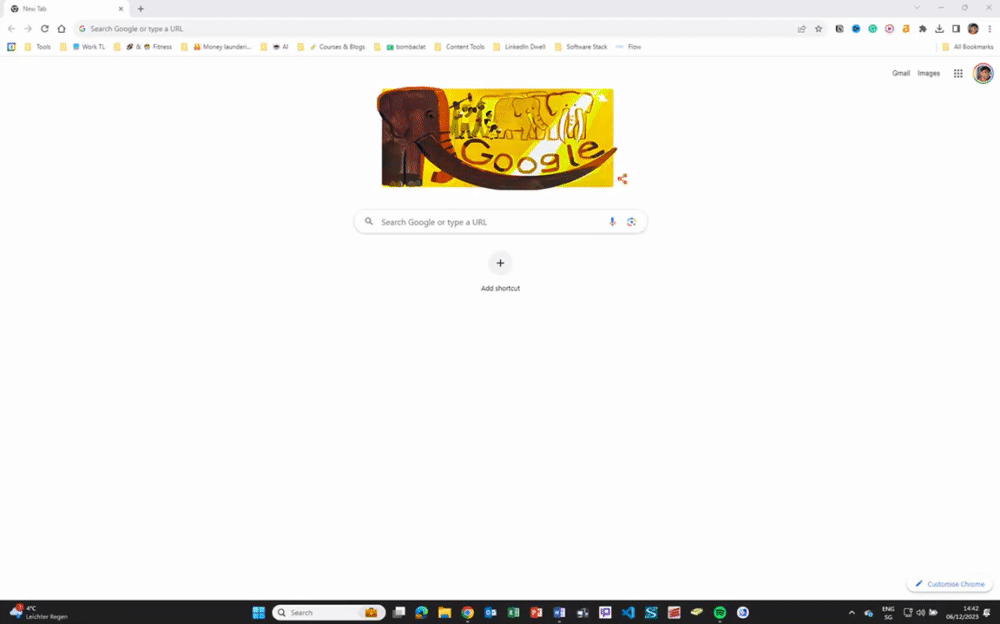
Windows key + Up Arrow
Maximises current window.
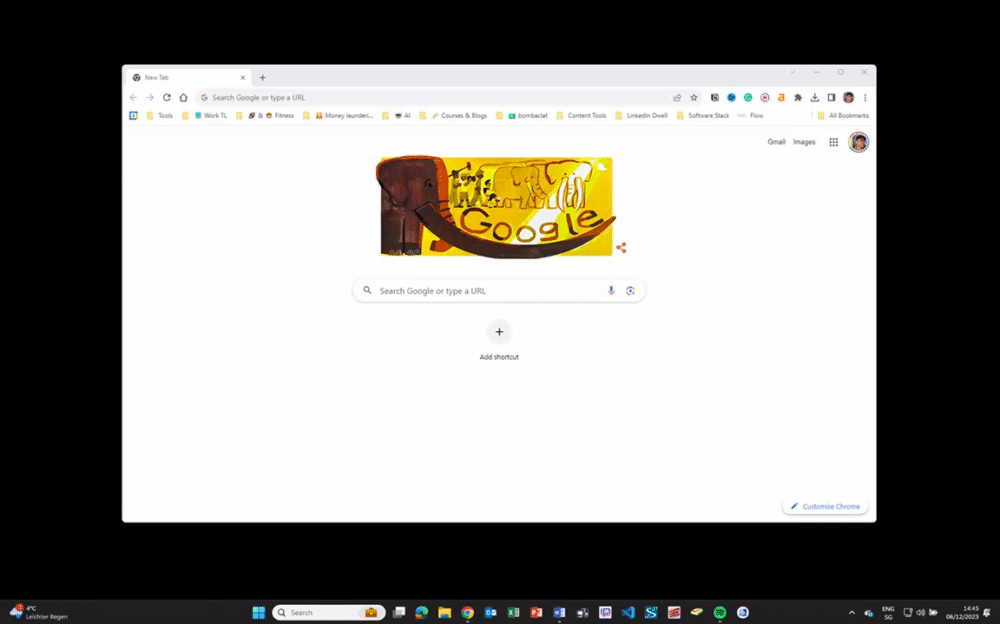
Windows key + Tab
Opens an overview of your program windows and virtual desktops.
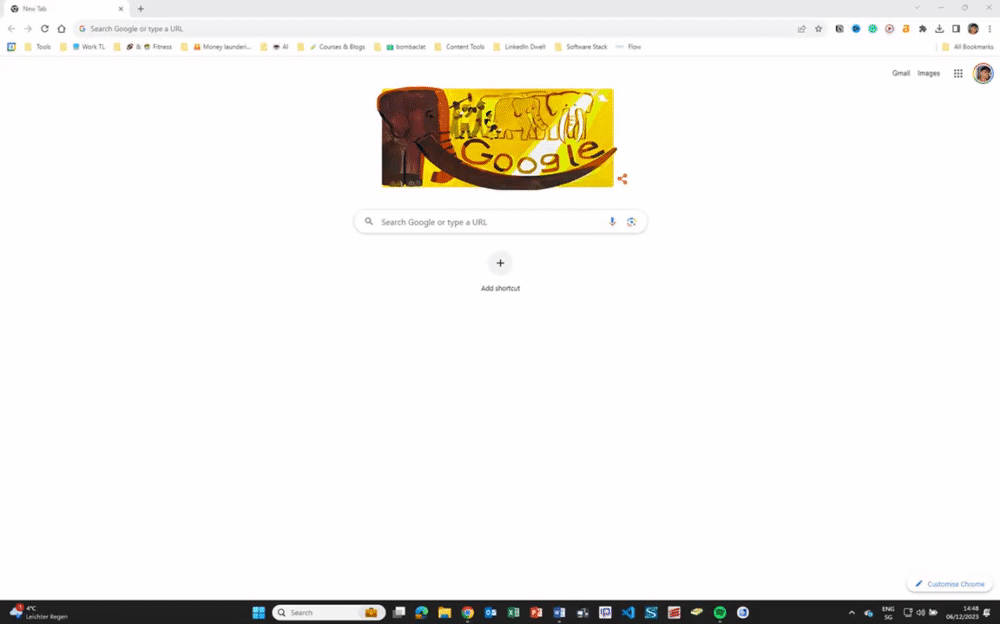
Windows key + CTRL + D
Creates a new virtual desktop. Work on the first virtual desktop. Social Media on the second one?
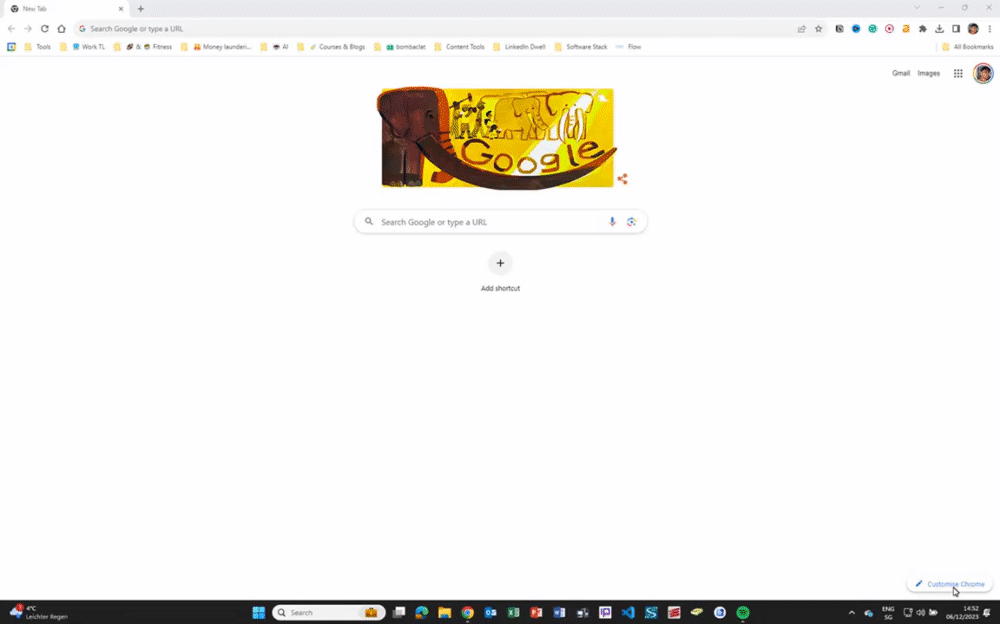
Windows key + CTRL + Right Arrow
Switches to the next virtual desktop (to the right).
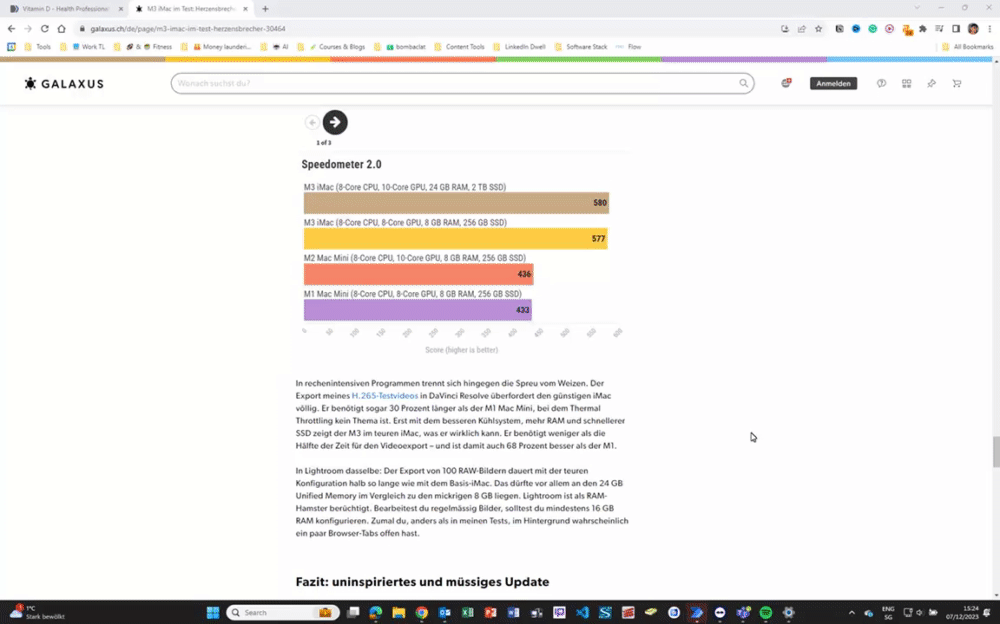
Windows key + CTRL + Left Arrow
Switches to the previous virtual desktop (to the left)
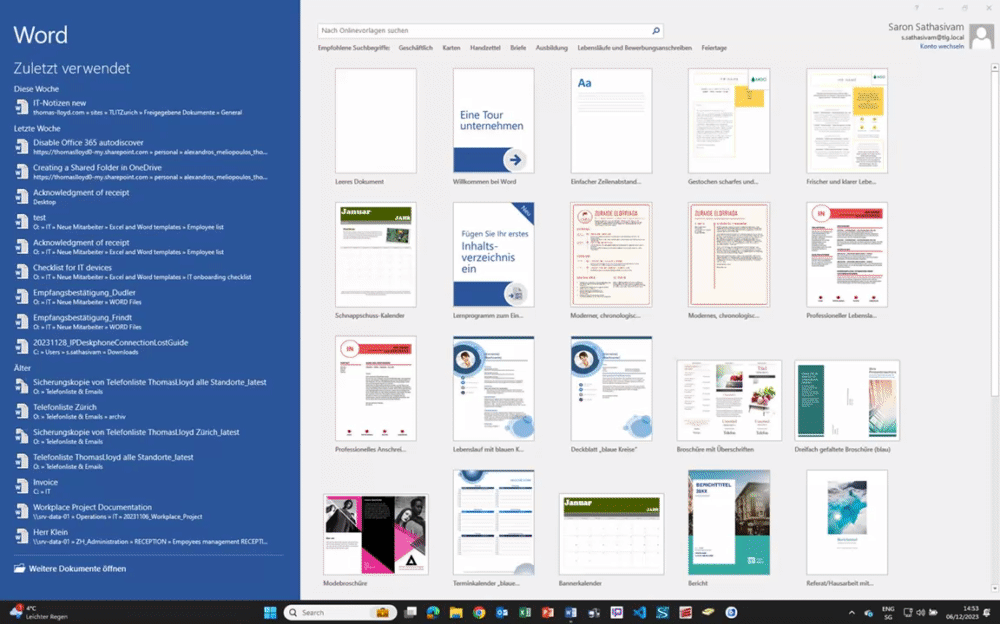
Windows key + CTRL + F4
Closes virtual desktop in use.
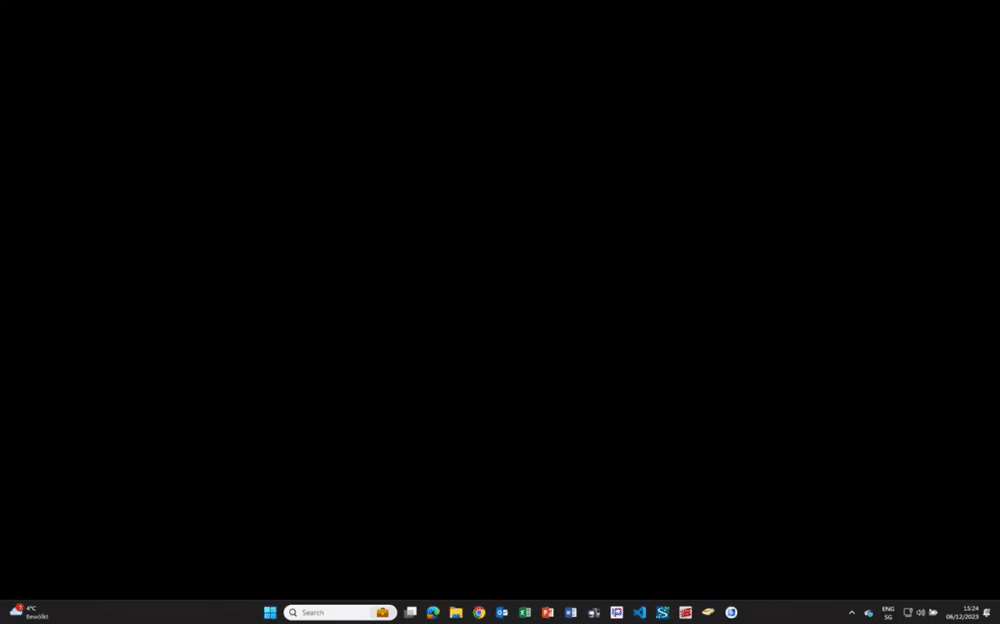
Windows key + D
Displays desktop without having to adjust or minimize open programs. Press the combination again to open your programs.
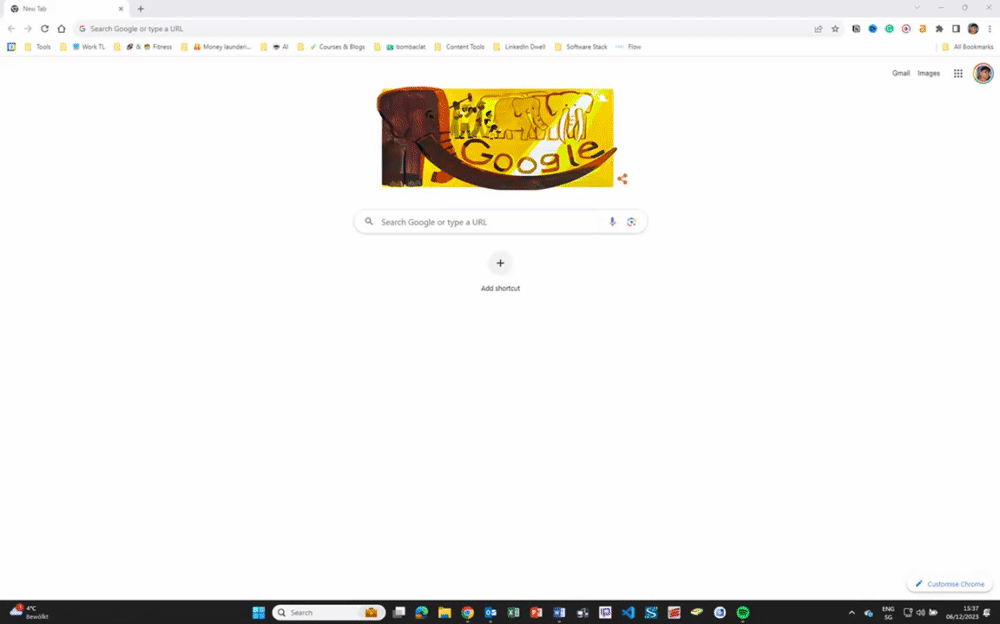
Windows key + Comma (,)
Lets you temporarily peek at your desktop. Let go of the Windows key to see your programs again.
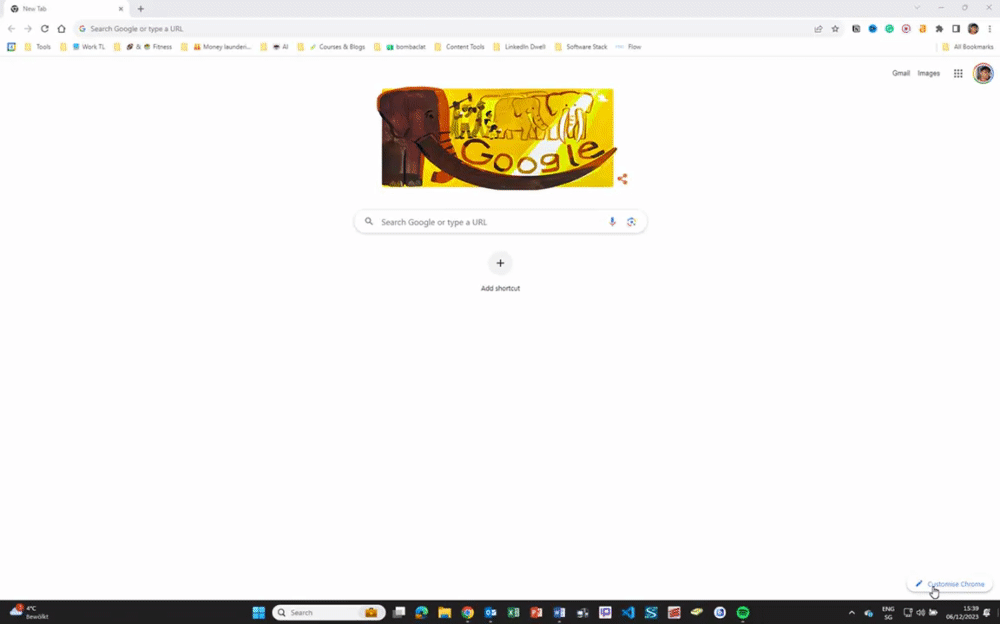
Windows key + P
Opens Project Menu (PC screen only, Duplicate screen, Extend screen, Second screen only). Useful if you have multiple monitors.
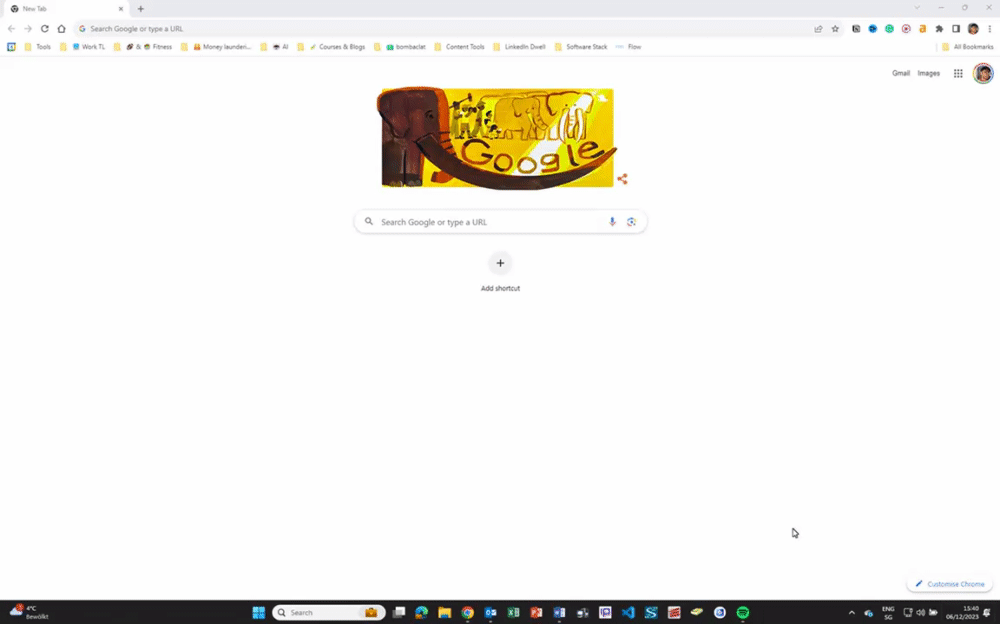
Windows key + K
Opens Screencast options. Use this if you have a big wireless screen for presentations.
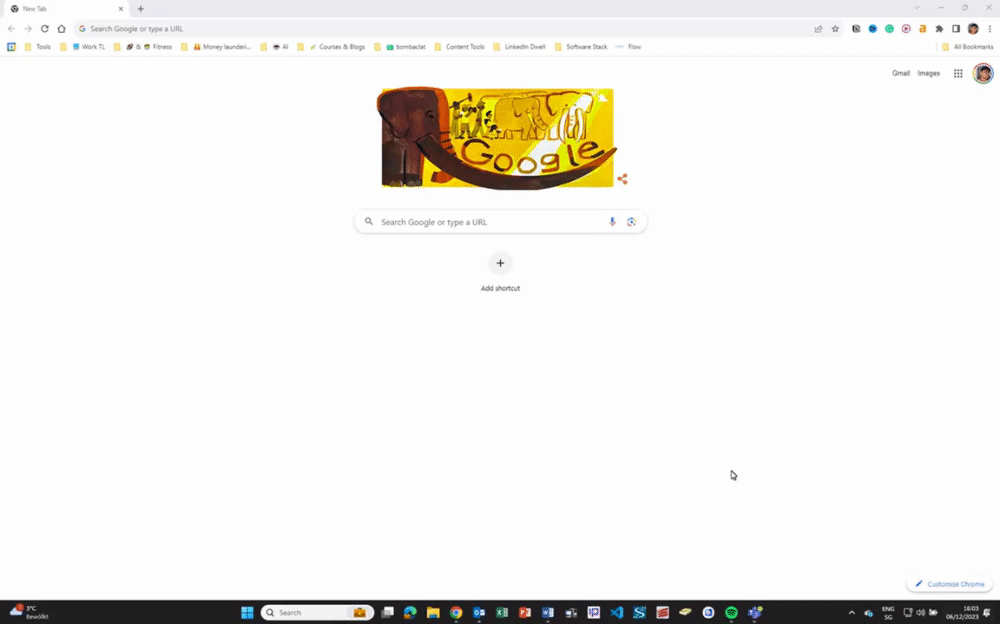
Windows 11 shortcuts with the Windows Key
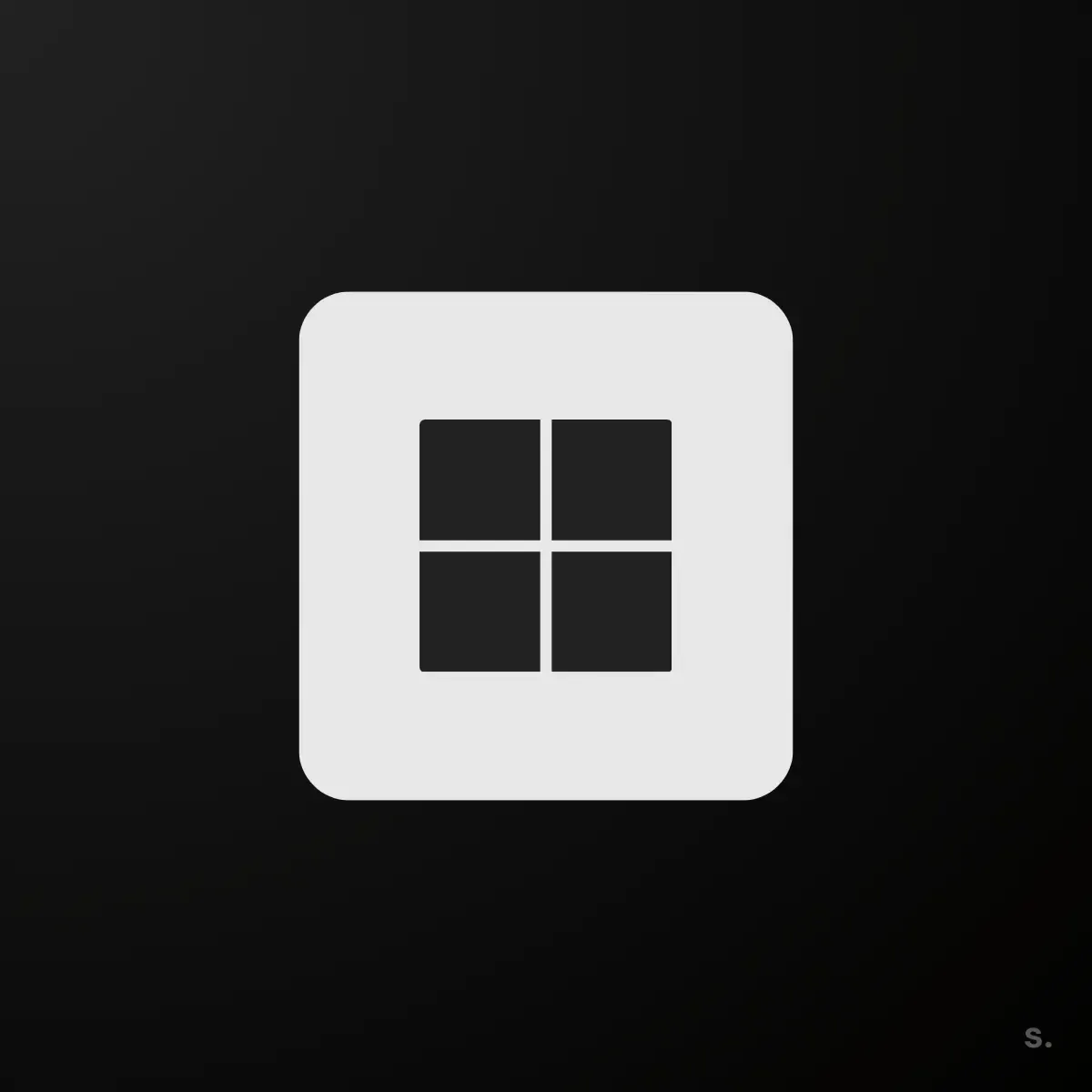
Windows key + L
Locks your computer. ALWAYS do this when you leave for a coffee break...
Windows key + E
Opens File Explorer.
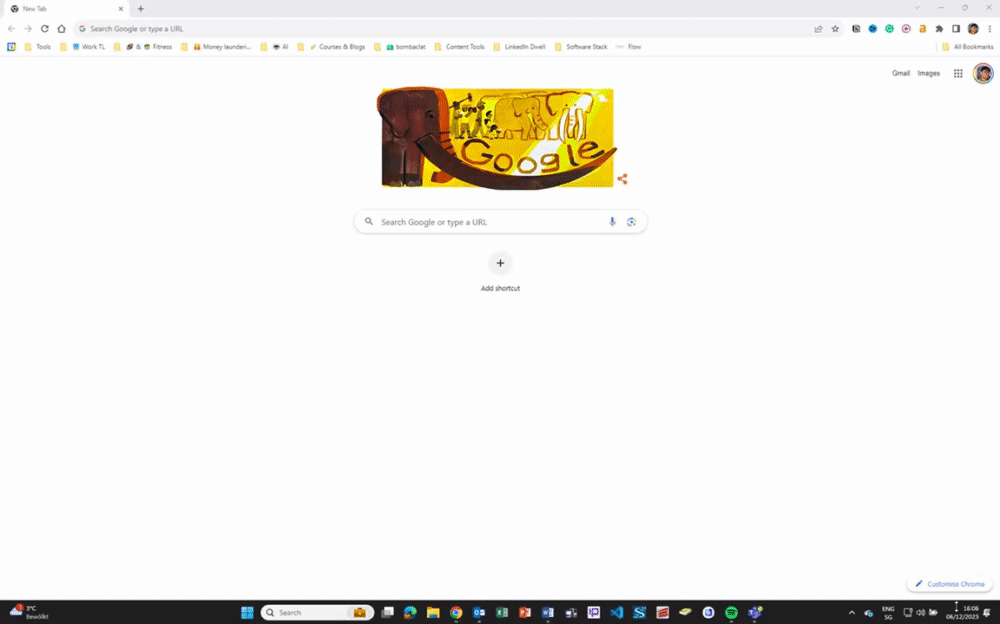
Windows key + PrintScreen
Saves a full screenshot in your Clipboard or under the folder C:\Documents\My Pictures\Screenshots
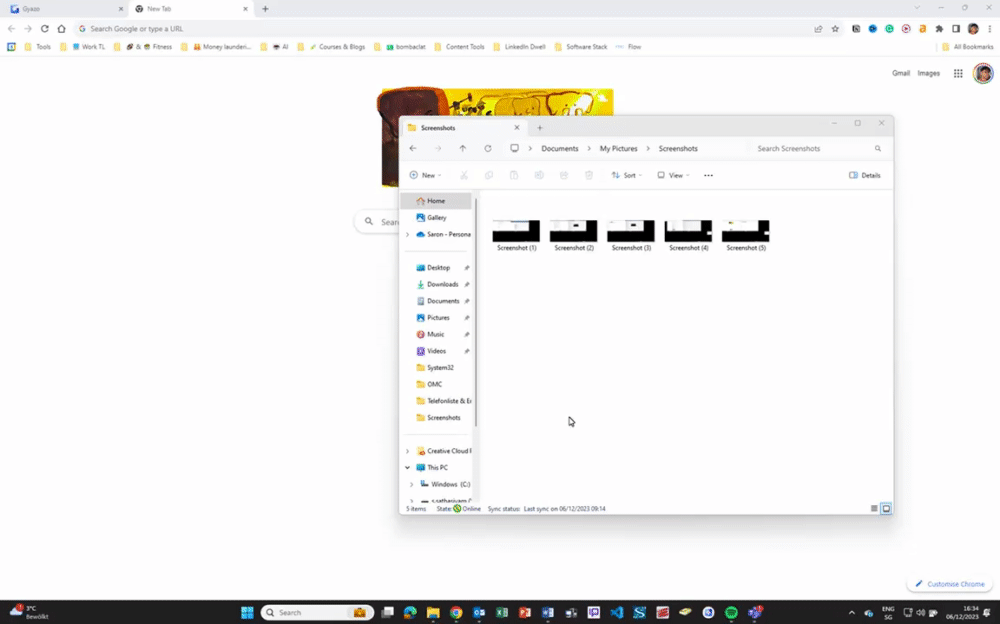
Windows key + V
Opens your Clipboard history.
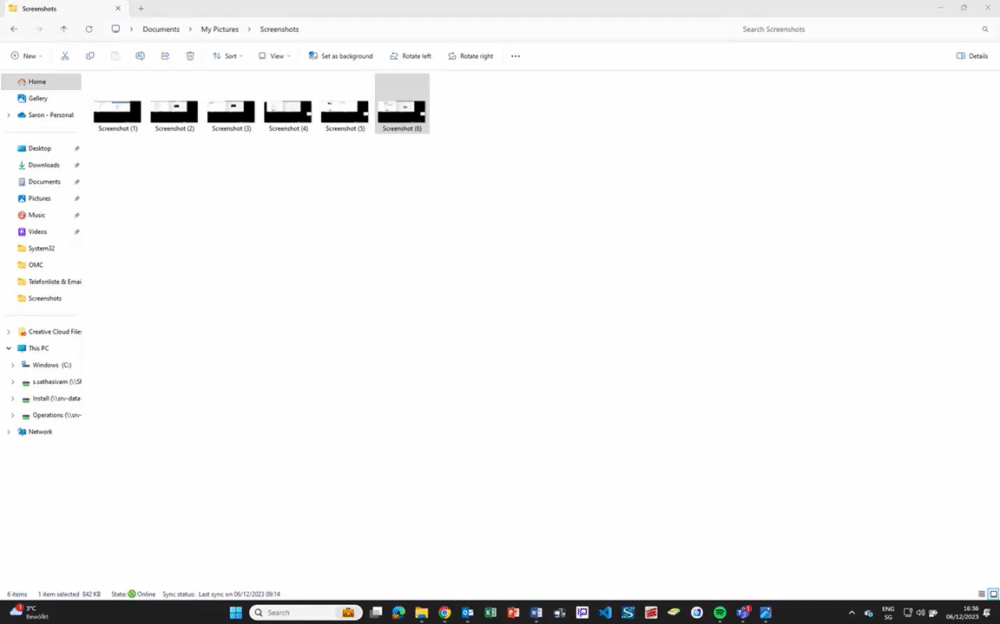
Windows key + I
Opens Settings.
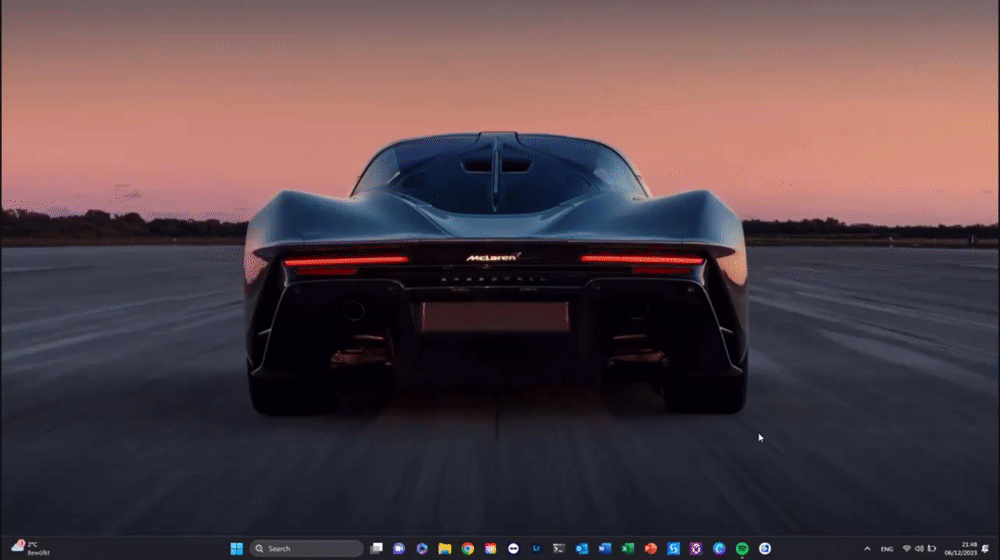
Windows key + S
Opens Search.
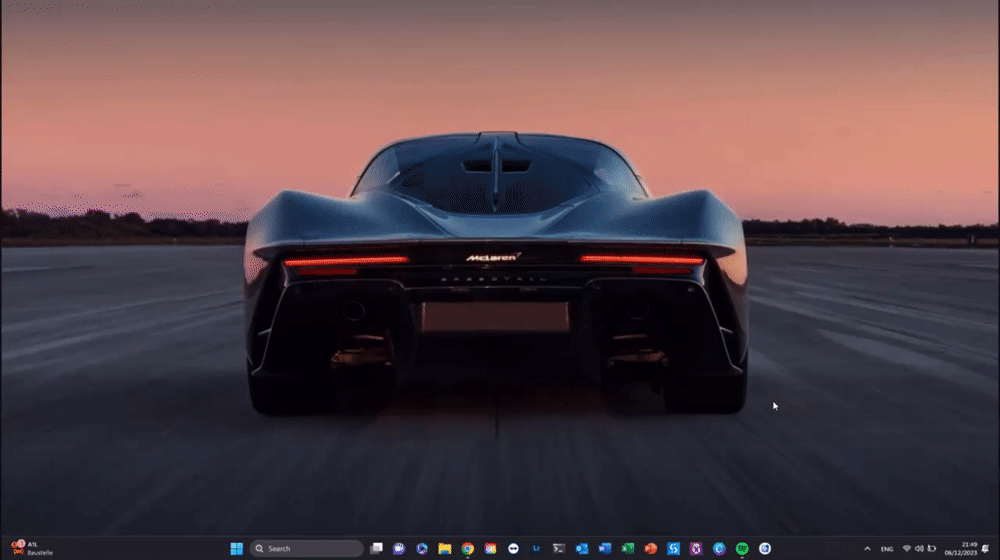
Windows key + A
Opens the action center.
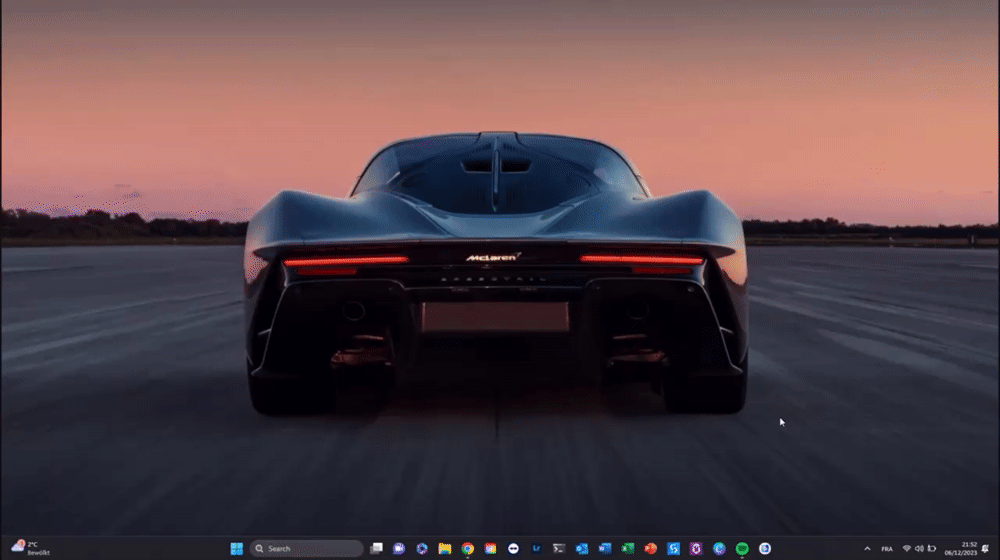
Windows key + Space
Cycles through your input language and keyboard layout. If you have multiple.
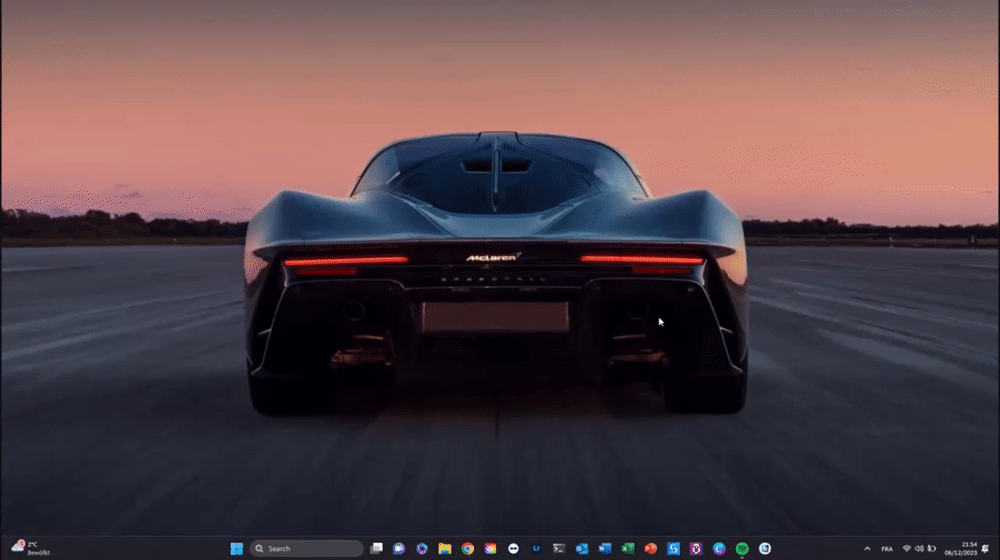
Other helpful Windows 11 keyboard shortcuts
Shortcuts for Text and Content Editing
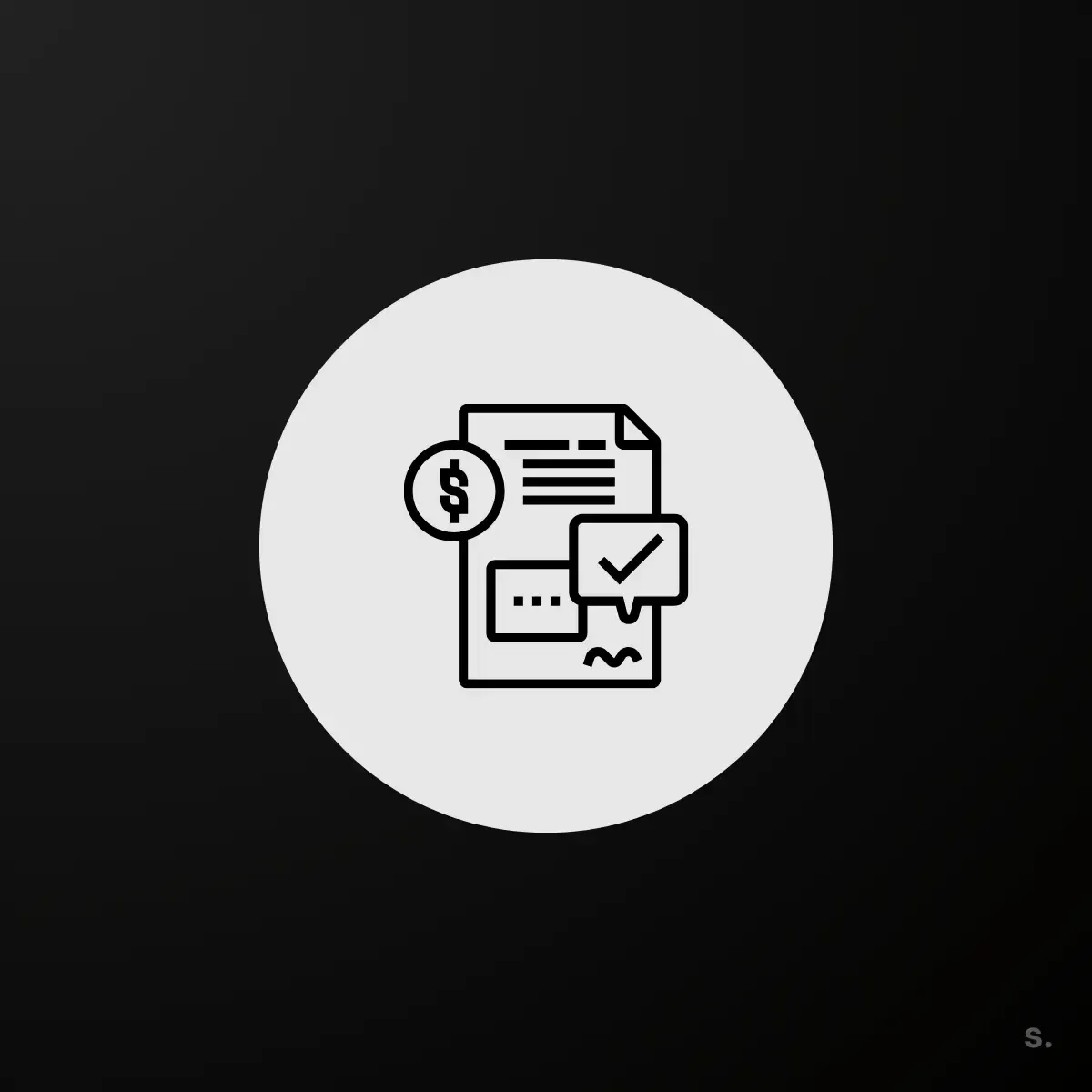
Ctrl + A
Selects everything on the page or document.
Ctrl + C
Copies the selected content.
Ctrl + X
Cuts the selected content.
Ctrl + V
Pastes what you've copied or cut.
Ctrl + Shift + V
Pastes what you've copied without its original formatting.
Ctrl + Z
Undoes the last action or entry.
Ctrl + Y
Redoes the last action or entry.
Shortcuts for Browers
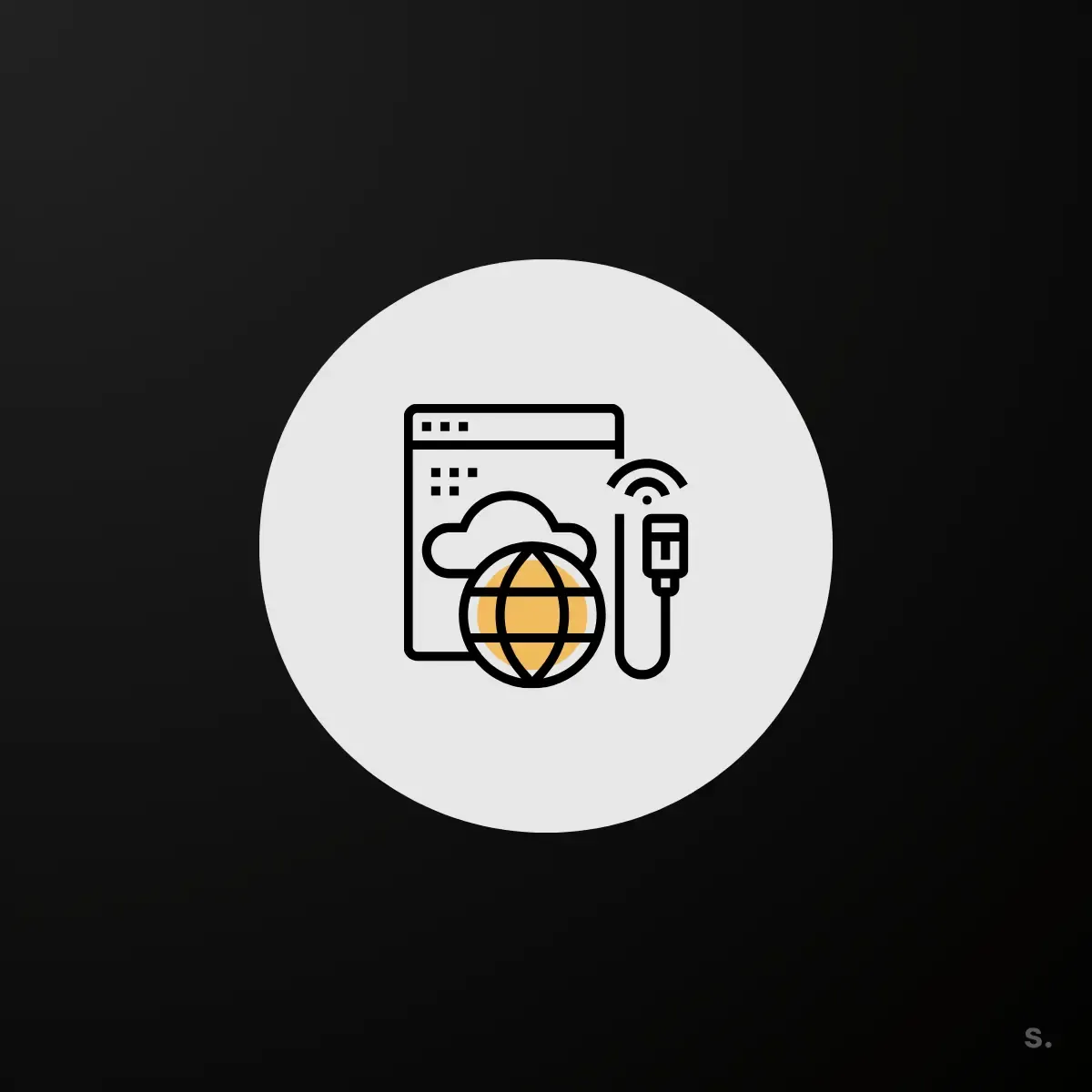
Ctrl + T
Opens a new browser tab
Ctrl + W
Closes the current browser tab
Ctrl + Shift + T
Reopens the last closed tab.
Ctrl + Tab
Switches to the next tab. (to the right)
Ctrl + Shift + Tab
Switches to the previous tab (to the left)
Ctrl + N
Opens a new browser windows
Ctrl + H
Opens browser history.
Ctrl + J
Opens download history.
Ctrl + L
Highlights current URL for copying or quick typing.
Shortcuts for System Administration
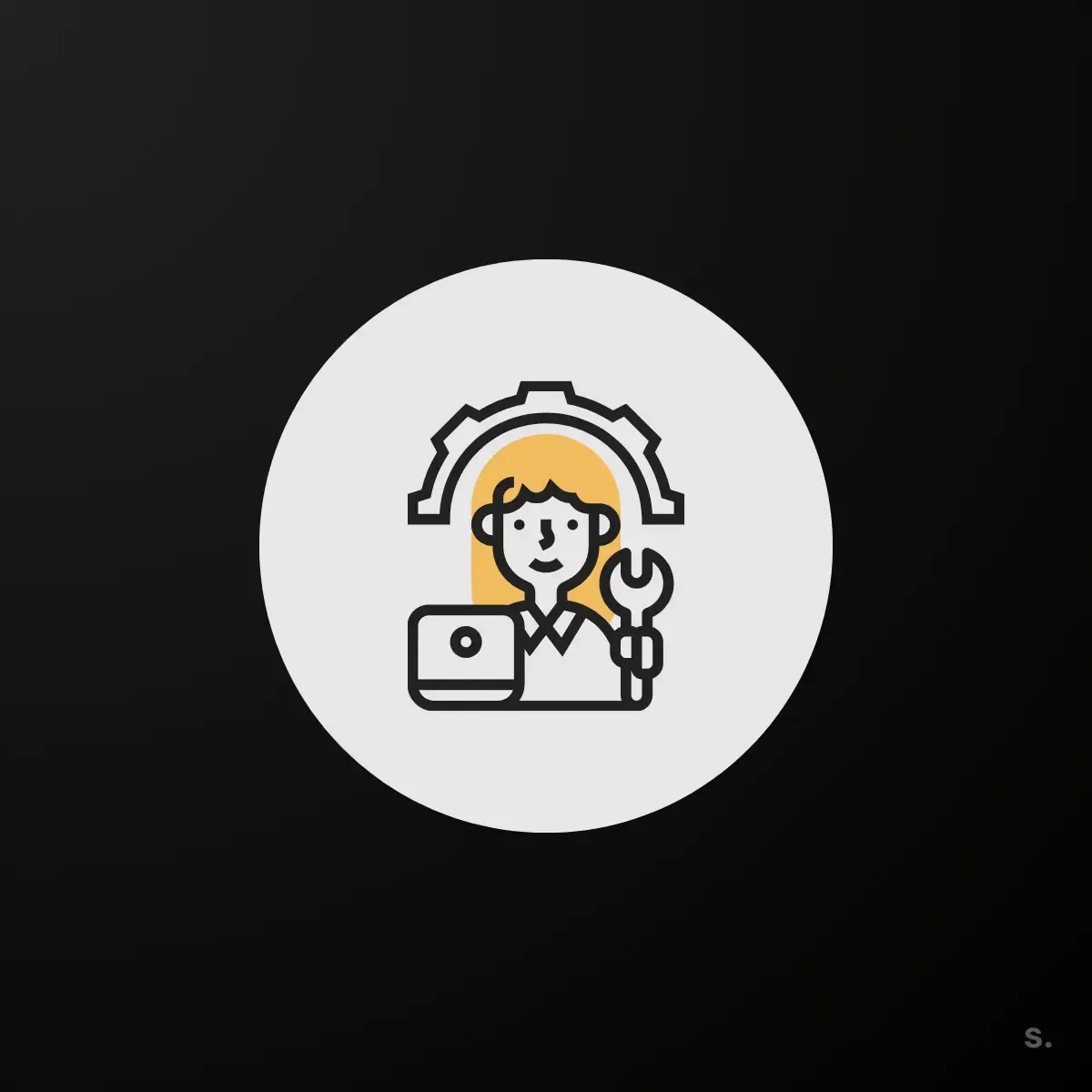
Ctrl + Shift + Esc
Opens Task Manager.
Ctrl + Shift + click on an icon in the taskbar
Opens app with Administrator Rights.
Ctrl + Alt + Delete
Displays Windows security options.
Windows + R
Opens "Run" dialog box.
Conclusion
Mastering Windows 11 isn't rocket science.
You've just learned some of the most practical Windows 11 shortcuts.
You now know how to navigate swiftly using keyboard shortcuts and leverage Snap Layouts with Virtual Desktops for efficient multitasking.
If you implement them into your daily work life.
I can assure you that your PC experience will get smoother.
It undeniably did for me.
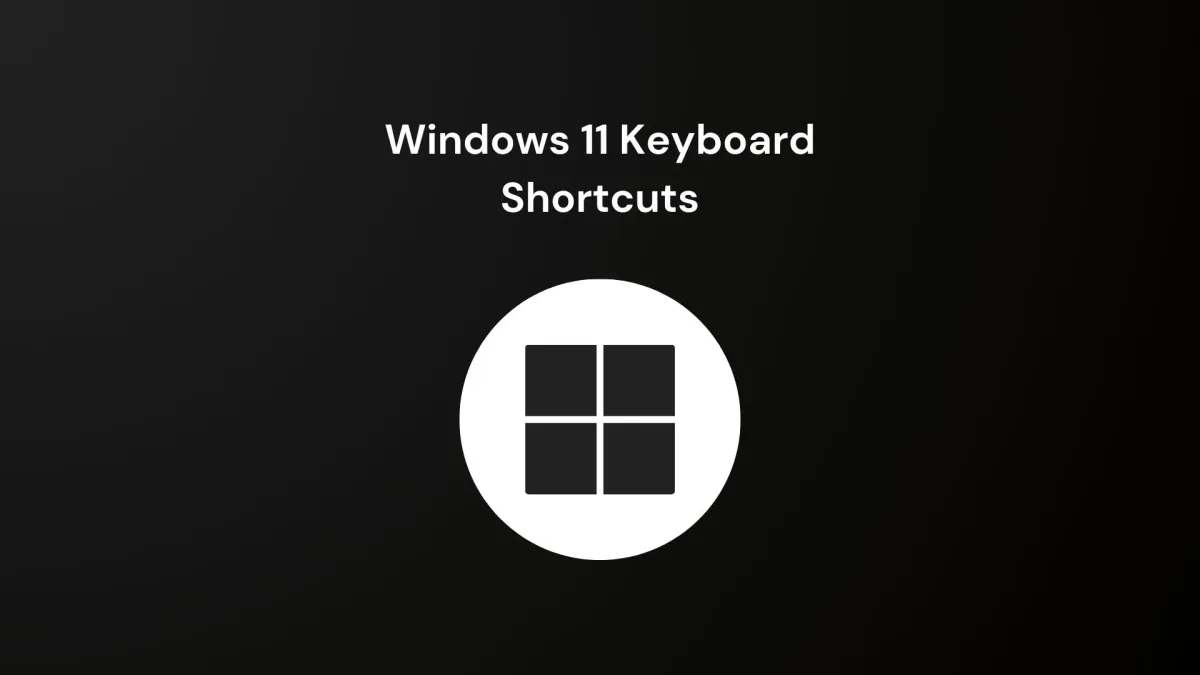
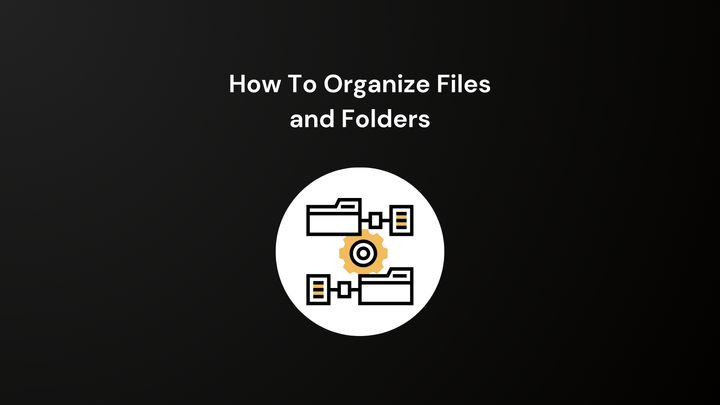
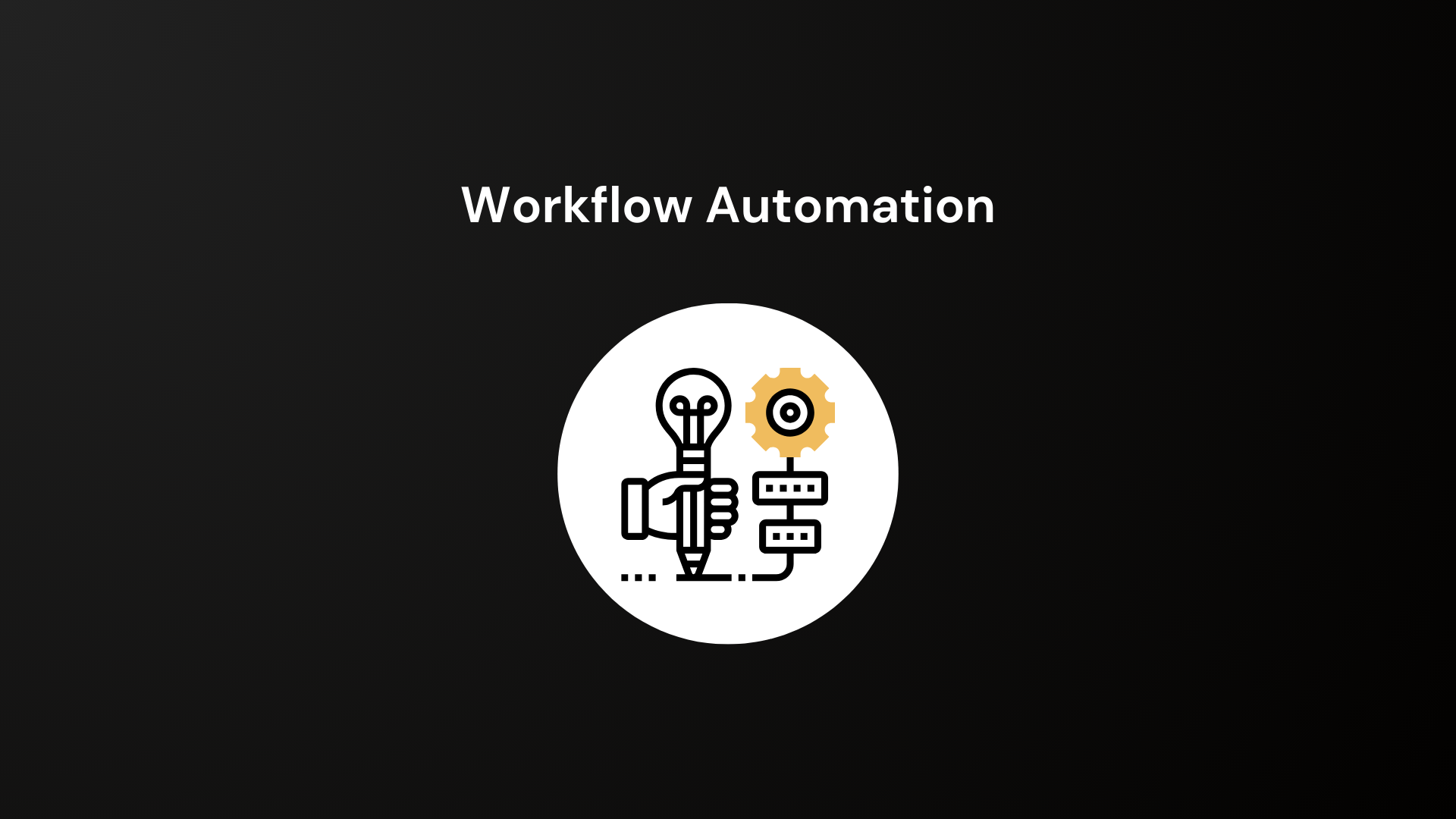
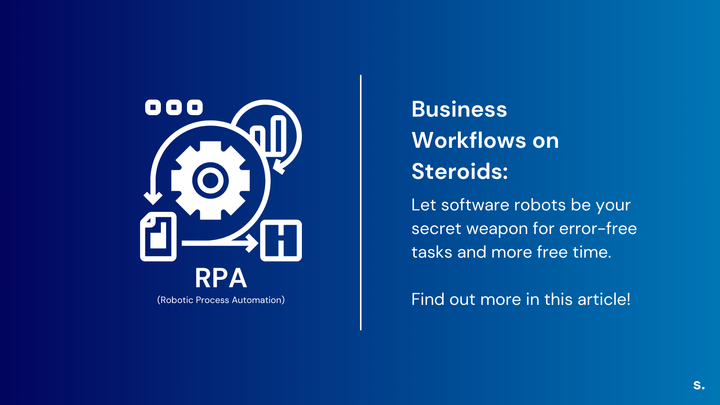
Comments ()